Создание письма и входящие письма в модуле «Почта» виртуального офиса CommuniGate
При работе с письмами используются кнопки, располагающиеся на верхней панели.

Панель работы с письмами
Кнопка  служит для скрытия панели для работы с папками (см. раздел «Работа с папками»).
служит для скрытия панели для работы с папками (см. раздел «Работа с папками»).
Нажатие на  слева от INBOX позволяет выбрать нужную папку с письмами и перейти в нее.
слева от INBOX позволяет выбрать нужную папку с письмами и перейти в нее.
Для сортировки писем нажмите  , после чего нажмите в открывшемся окне на кнопку с нужной Вам сортировкой.
, после чего нажмите в открывшемся окне на кнопку с нужной Вам сортировкой.
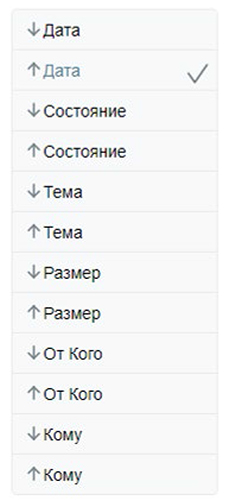
Доступные типы сортировок
Состояние – письмо прочитано не прочитано.
Для изменения вида представления нажмите на одну из указанных ниже кнопок.
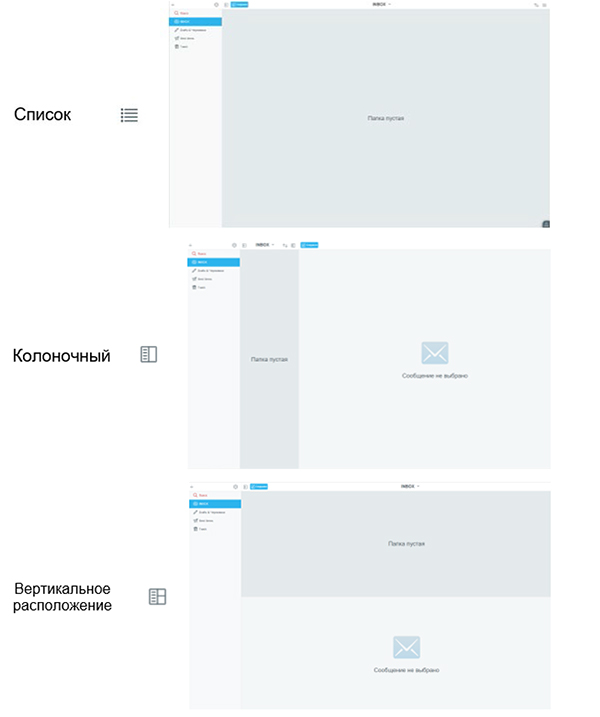
После этого появится окно выбора представления. Выберите необходимый вид и нажмите на него – окно выбора закроется, а представление изменится.
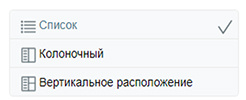
Окно выбора вида представления
Создание письма
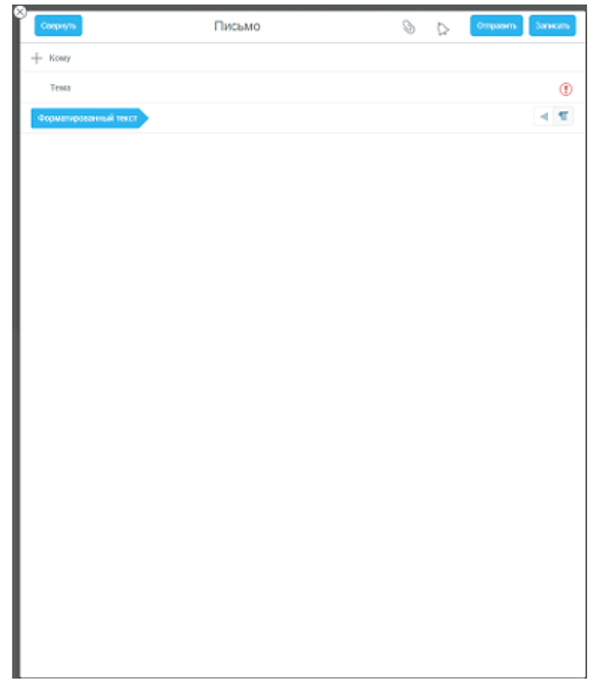
Для создания письма нажмите кнопку 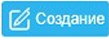 . Вам откроется следующее окно:
. Вам откроется следующее окно:
Окно создания письма
Укажите в поле «Кому» адресата сообщения. Если Вам требуется отправить копию или скрытую копию письма, нажмите на . Откроется окно выбора:
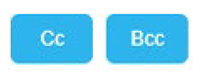
Нажмите «Сс» для создания поля адресатов копии письма и «Всс» для поля скрытой копии письма. После нажатия на кнопку добавится соответствующее поле. Интерфейс после нажатия обеих кнопок:

Поля адресатов
Указать адресата можно двумя вариантами – вписать вручную или нажать кнопку  , а после выбрать контакт из соответствующей папки (Друзья, Контакты и т.д.). Когда будут введены первые три символа адреса, автоматически появятся наиболее подходящие варианты и Вы сможете выбрать его из предлагаемого списка.
, а после выбрать контакт из соответствующей папки (Друзья, Контакты и т.д.). Когда будут введены первые три символа адреса, автоматически появятся наиболее подходящие варианты и Вы сможете выбрать его из предлагаемого списка.
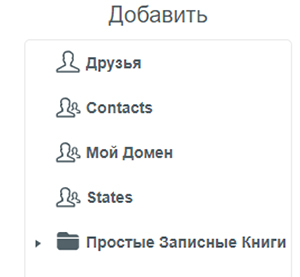
Окно добавления адресатов из папки
Напротив поля «Тема» Вы найдете значок  - важное. При нажатии на него он сменит цвет, а письму будет присвоен статус важного.
- важное. При нажатии на него он сменит цвет, а письму будет присвоен статус важного.
Сразу же под этим знаком располагается кнопка 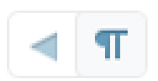 - она служит для смены направления текста. По умолчанию стоит значение слева направо.
- она служит для смены направления текста. По умолчанию стоит значение слева направо.
Обратите внимание на переключатель: 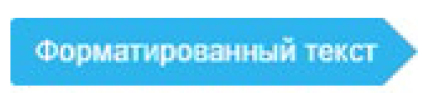
Изначально стоит значение «Обычный текст» - Вы не можете отправлять картинки внутри письма (только вложением), менять формат, стиль и размер текста, вставлять таблицы и пр. Для того, чтобы использовать эти функции, нажмите на кнопку 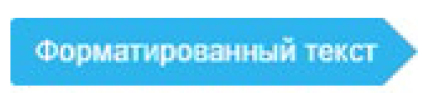 и она изменится на:
и она изменится на:

Ниже представлено описание работы каждой из кнопок:
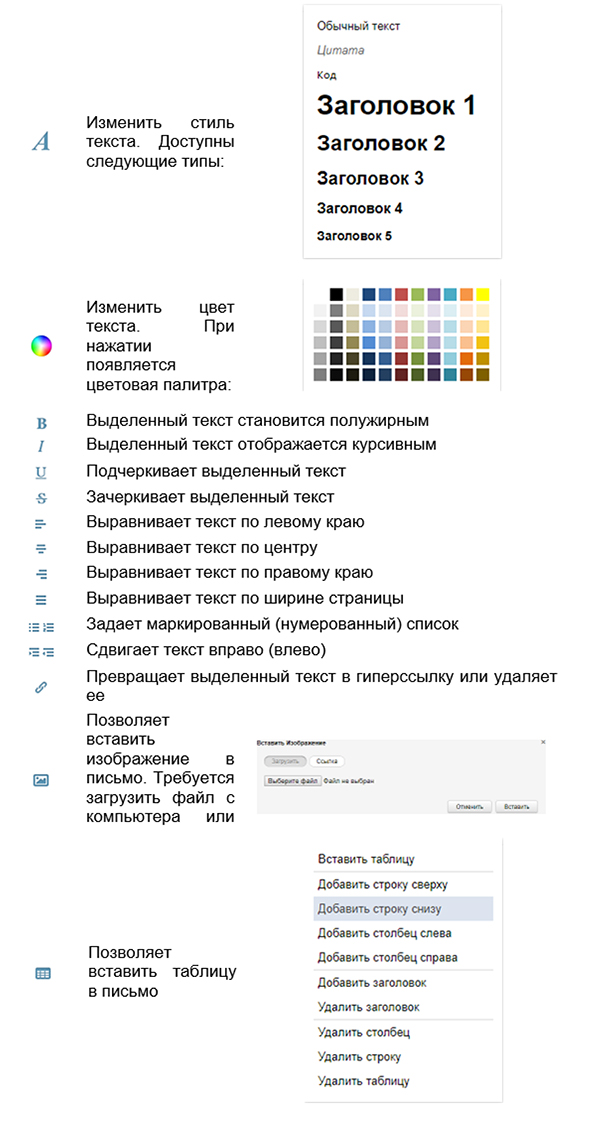
Нажмите на 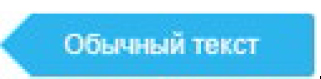 , чтобы вернуться на обычный текст, однако все форматирование, вставленные картинки и т.д. пропадут.
, чтобы вернуться на обычный текст, однако все форматирование, вставленные картинки и т.д. пропадут.
При написании письма Вы также имеете возможность прикрепить к нему вложения, для этого нажмите на  . Вам откроется окно выбора:
. Вам откроется окно выбора:
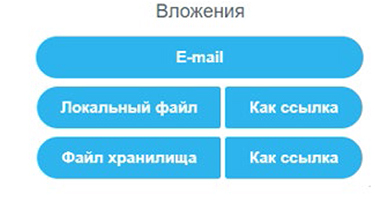
Позволяет отправить в качестве вложения другое письмо. Для этого выделите нужное(-ые) письмо(-а) галочкой(-ами) и нажмите  .
.
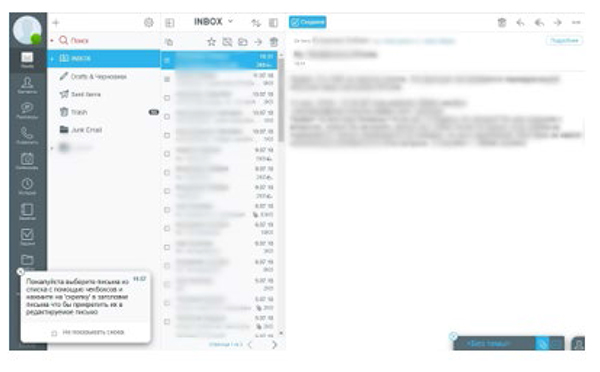
Локальный файл
Добавляет в письмо файл с жесткого диска компьютера. Кнопка «Как ссылка» позволяет вложить файл гиперссылкой. При этом файл помещается в хранилище и помечается, как временный. Он будет удален спустя заданное в настройках время. (Параметр «Удалять временные файлы старше чем»).
Файл хранилища
Добавляет в письмо файл из вашего хранилища на сервере (модуль «Файлы»). Кнопка «Как ссылка» позволяет вложить файл гиперссылкой, открывает доступ к файлу в Вашем хранилище по этой ссылке.
Если Вы хотите получить уведомление о доставке письма получателю и/или прочтении письма получателем, нажмите  . Откроется окно выбора – проставьте галочки напротив желаемых пунктов.
. Откроется окно выбора – проставьте галочки напротив желаемых пунктов.
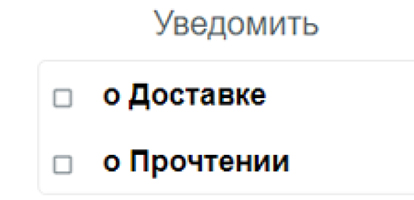
Выбор уведомлений
В любой момент Вы можете свернуть письмо, нажав на одноименную кнопку или нажав вне окна составления. Оно будет отображаться в нижнем правом углу экрана до тех пор, пока Вы его не закроете или не отправите. Таким образом Вы можете составлять несколько писем одновременно. Если одновременно редактируется слишком много писем (количество зависит от ширины открытого окна), то остальные письма сворачиваются, открыть их можно, нажав на  в правом нижнем углу экрана и выбрав нужный черновик письма. Письма сохраняются спустя определенный промежуток времени, поэтому, если Вы закрыли окно составления или вышли из профиля, письмо будет сохранено в папке «Drafts & Черновики».
в правом нижнем углу экрана и выбрав нужный черновик письма. Письма сохраняются спустя определенный промежуток времени, поэтому, если Вы закрыли окно составления или вышли из профиля, письмо будет сохранено в папке «Drafts & Черновики».
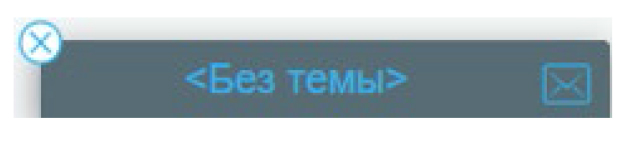
Свернутое окно составления письма
Чтобы закрыть письмо, нажмите на  . Вам будет предоставлен выбор: сохранить или удалить текущее письмо. Нажав кнопку «Записать» Вы сохраните письмо, нажав «Сбросить» - удалите.
. Вам будет предоставлен выбор: сохранить или удалить текущее письмо. Нажав кнопку «Записать» Вы сохраните письмо, нажав «Сбросить» - удалите.
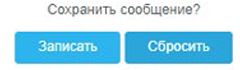
В случае, если вы свернули письмо, а потом нажали на  , то письмо будет сохранено, и Вы сможете открыть его в папке «Drafts & Черновики».
, то письмо будет сохранено, и Вы сможете открыть его в папке «Drafts & Черновики».
Закончив написание письма, Вы можете отправить его или сохранить, чтобы отправить позже. Для отправки нажмите кнопку  , для сохранения –
, для сохранения –  . Позже Вы сможете отправить его из папки «Drafts & Черновики».
. Позже Вы сможете отправить его из папки «Drafts & Черновики».
Работа с входящими письмами
По умолчанию входящие письма попадают в папку «INBOX». Там Вы можете выбрать необходимое Вам письмо и прочитать его или же свершить какие-либо с ним операции.
Для продолжения попросите кого-то прислать Вам письмо, или отправьте письмо сами себе.
Когда у Вас имеются непрочитанные письма, Вы получаете об этом оповещение – красный кружок на кнопке модуля «Почта» и серый кружок напротив папки, в которой находится непрочитанное письмо. Согласно настройкам по умолчанию, спустя 2 секунды, после того, как Вы открыли письмо, оно изменит свой статус на «прочитано». Чтобы изменить время для изменения статуса необходимо перейти в раздел «Настройки».
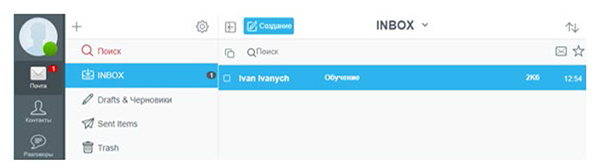
Входящая почта
Открыв полученное письмо Вы увидите его содержимое, а также ряд элементов управления над ним.
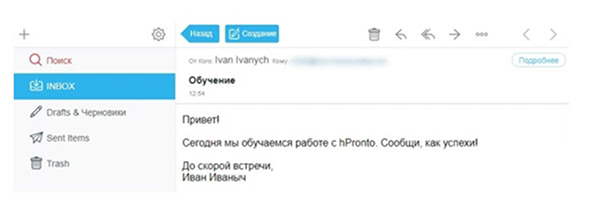
Полученное письмо
Чтобы узнать, с какого адреса и на какие адреса было отправлено письмо, нажмите кнопку 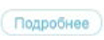 . Напротив отправителей и получателей появятся их почтовые адреса.
. Напротив отправителей и получателей появятся их почтовые адреса.

Чтобы убрать отобразившиеся элементы нажмите  .
.
После того, как письмо было открыто, при помощи панели управления над ним Вы можете произвести с ним следующие действия:
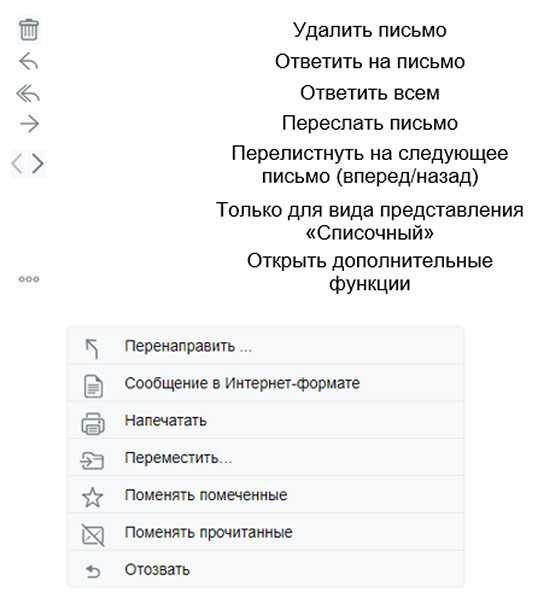
Окно дополнительных функций
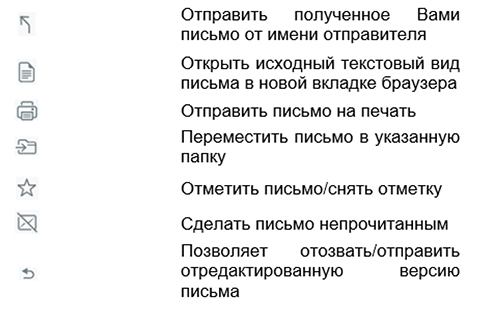
Для того, чтобы вернуться ко всем письмам в папке нажмите  (только для вида представления «Списочный»).
(только для вида представления «Списочный»).
Если у Вас в папке много писем, и они не помещаются на одной странице, то Вы увидите подобную строку 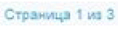 , нажмите на нее, чтобы открыть меню навигации или используйте
, нажмите на нее, чтобы открыть меню навигации или используйте  и
и  , чтобы перейти с одной страницы на другую.
, чтобы перейти с одной страницы на другую.
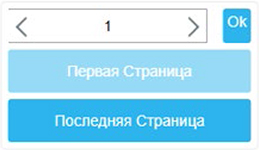
Меню навигации
Находясь в папке с письмами, вы также можете производить различные операции с ними:
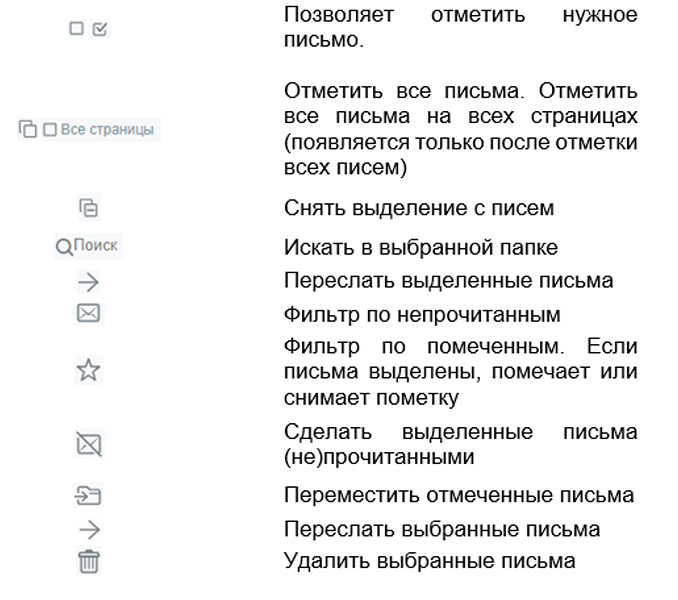

Не нашли инструкцию?
Заполните форму, и наш специалист свяжется с вами.
Мы дополним информацию и ответим на ваш вопрос.
Оставить заявку





























